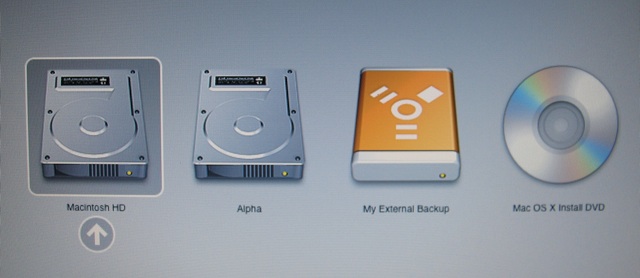Cada dia estoy más satisfecho de mi compra, este Mac es increible, no deja de sorpenderme.
Llevo mucho tiempo trabajando y haciendo prueba de laboratorio con entornos ESX/ESXi, como el tiempo al final lo sacamos de donde podemos, pues no tengo más remedio que pruebas realizarlas en casa y a hora intempestivas.
Claro en casa el hardware no es ni mucho menos el que quisiera. Así que para probar tengo que virtualizar ESX o ESXi, pero con windows y vmware Workstation, pues nada que no conseguia que funcionaran como debia, falta de recursos, y los PCs pues tampoco estan mal.
Ahora que tengo Mac, me he dicho voy a probar fusion de VMWare a ver que tal, y me quedo a cuadros cuando instala el ESX (haciendo los cambios pertinetnes en la configuracion de la vm) SIN problemas y hace correr las VM de forma aceptable, vamos que puedes iniciarlas y trabajar con ellas de forma razonablemente buena.
Vamos que estoy encantado.
jueves, 24 de septiembre de 2009
Conceder permisos a root para acceder por SSH directamente en VMware ESX
Buenas Comienzo con este post con temas de virtualización que tanto me gustan.
Hay veces que surge la necesidad de disponer de más permisos de los normales para realizar ciertas acciones en nuestros sistemas ESX.
En este artículo os voy a mostrar como configurar el ESX para que se pueda acceder a él mediante una conexión telnet segura (SSH) con el usuario con los máximos permisos en nuestro sistema VMWARE ESX que es el usuario root, aunque es mejor crear un usuario independiente para estos menesteres.
Por defecto en todas las instalaciones del ESX esta opción viene deshabilitada por seguridad.
Nosotros como somos los administradores del sistema y necesitamos disponer del mayor número de permisos existentes lo vamos a modificar para poder por ejemplo entrar con WinSCP y poder mover a nuestro antojo desde un entorno Windows (amigable) ficheros de una carpeta a otra sin necesidad de entrar con una herramienta como putty para desde una línea de comandos mover los ficheros.
Lo podemos hacer de 2 formas:
Entramos con putty a una sesión de pantalla del servidor ESX que vamos a modificar.
Hay veces que surge la necesidad de disponer de más permisos de los normales para realizar ciertas acciones en nuestros sistemas ESX.
En este artículo os voy a mostrar como configurar el ESX para que se pueda acceder a él mediante una conexión telnet segura (SSH) con el usuario con los máximos permisos en nuestro sistema VMWARE ESX que es el usuario root, aunque es mejor crear un usuario independiente para estos menesteres.
Por defecto en todas las instalaciones del ESX esta opción viene deshabilitada por seguridad.
Nosotros como somos los administradores del sistema y necesitamos disponer del mayor número de permisos existentes lo vamos a modificar para poder por ejemplo entrar con WinSCP y poder mover a nuestro antojo desde un entorno Windows (amigable) ficheros de una carpeta a otra sin necesidad de entrar con una herramienta como putty para desde una línea de comandos mover los ficheros.
Lo podemos hacer de 2 formas:
- Una es accediendo directamente a la máquina y pulsando ALT+F1 para entrar en una sesión de consola y realizar los comandos que os explico a continuación.
- La otra forma es acceder mediante putty y elevando los permisos.
Entramos con putty a una sesión de pantalla del servidor ESX que vamos a modificar.
Login:A partir de ahora ya podremos acceder directamente sin necesidad de elevar los permisos.
Password:
Escribimos su - Aclaración comando su en linux
Introducir la contraseña del usuario root
Editar el fichero sshd_config mediante el comando vi /etc/ssh/sshd_config
Pulsar I.
Añadir # delante la línea PermitRootLogin.
Pulsar la tecla Esc y escribir :wq
Escribir el comando: service sshd restart.
Etiquetas:
Como se hace,
ESX,
Virtualización
miércoles, 23 de septiembre de 2009
Equipos Mac Reparados y con garantia
Hola a todos,
Gracias a mi amigo Josep, he podido ver este sitio que puede ser más que interesante para los que quieren un Mac algo más económico.
http://store.apple.com/es/browse/home/specialdeals/mac?mco=ODA3NTk3MQ
Vistarlo es interesante.
Gracias a mi amigo Josep, he podido ver este sitio que puede ser más que interesante para los que quieren un Mac algo más económico.
http://store.apple.com/es/browse/home/specialdeals/mac?mco=ODA3NTk3MQ
Vistarlo es interesante.
lunes, 21 de septiembre de 2009
Cómo leer y escribir en disco con formato NTFS desde Mac
El sistema de archivos (formato) de discos duros y unidades de almacenamiento en NTFS es exclusivo de Windows y muchas veces cuando formateamos un disco duro de más de 32 GB de capacidad desde Windows no nos permite usar el sistema de archivos FAT 32 que sí es compatible con Mac OS X de manera nativa, entonces si deseas modificar y/o escribir a unidades NTFS es posible pero debes de valerte de otras herramientas ya que de manera nativa solo puede leer datos pero no modificar. El procedimiento es muy sencillo y facil, además sólo lo tienes que hacer una vez y ya podrás usar después NTFS sin problemas.
Esto es también muy útil si quieres acceder a tu partición de BootCam y quieres poder modificar archivos.
Esto es también muy útil si quieres acceder a tu partición de BootCam y quieres poder modificar archivos.
domingo, 20 de septiembre de 2009
Virtualizar Mac OS X en VMWare
Hola a todos, hasta ahora no os he hablado de la virtualización, pero como administrador de sistemas desde hace ya mas de una año estoy confiando y aplicandola en clientes para crear entornos mucho mas seguros, estables y ofrecer la continuidad de negocio que solo he encontrado en la virtualización frente a otras tecnicas probadas con anterioridad.
Pero hoy no quiero hablar de Virtualización desde el punto de vista de producción sino desde el punto de vista del usuario, es decir, la virtualización ofrece al usuario la posiblidad de probar sistemas operativos diferentes y simultanemamente. Y sin ella solo se podia conseguir comprando mas hierrro y claro visto el precio del metro cuadrado, como para llenar nuestro pequeño despacho con ordenadores, uno para cada sistema operativo que queremos probar.
Bien pues eso os propongo la solución de VMWare para poder instalar Mac OS X y asi que disfruteis de su potencia, encanto... vamos no tengo palabras.
Bueno pues he encontrado este enlace donde describe como hacer este procedimiento. Estos dos enlaces muestran como hacerlo
http://erwin.ried.cl/?modo=visor&elemento=207
http://laventanamuerta.net/2-maneras-de-instalar-mac-os-x-en-un-pc/
A disfrutrar.
Pero hoy no quiero hablar de Virtualización desde el punto de vista de producción sino desde el punto de vista del usuario, es decir, la virtualización ofrece al usuario la posiblidad de probar sistemas operativos diferentes y simultanemamente. Y sin ella solo se podia conseguir comprando mas hierrro y claro visto el precio del metro cuadrado, como para llenar nuestro pequeño despacho con ordenadores, uno para cada sistema operativo que queremos probar.
Bien pues eso os propongo la solución de VMWare para poder instalar Mac OS X y asi que disfruteis de su potencia, encanto... vamos no tengo palabras.
Bueno pues he encontrado este enlace donde describe como hacer este procedimiento. Estos dos enlaces muestran como hacerlo
http://erwin.ried.cl/?modo=visor&elemento=207
http://laventanamuerta.net/2-maneras-de-instalar-mac-os-x-en-un-pc/
A disfrutrar.
Etiquetas:
Como se hace,
Mac,
Virtualización
Quemar iso,dmg y otros en Mac
Hoy se me ha presentado otro nuevo problema de adaptación en el entorno mac y como ya esta solucionado pues os comento como se hace.
Cómo quemar un CD o DVD desde una imagen
2. Abre Disk Utility, el cual se encuentra en la carpeta Applications/Utilities. A la izquierda verás un listado de todos los discos que están montados, incluyendo discos duros, ópticos, e imágenes de disco.
3. Selecciona la imagen que deseas copiar (la imagen, no el disco blanco montado) y dale al ícono radioactivo de Burn.
4. El disco debería empezar a quemarse, si hay espacio suficiente.
5. ¡Listo!
Cómo quemar un CD o DVD desde una imagen
Como muchos usuarios de Mac sabrán, OS X 10.4 tiene soporte nativo para montar imágenes de disco .dmg, .iso y .toast. Pero mucha gente no sabe que OS X también tiene la capacidad de quemar estas imágenes a disco, principalmente porque la aplicación para hacerlo, Disk Utility, está bien escondida en la carpeta Utilities que está en la carpeta de Aplicaciones. Incluso puede quemar imágenes de discos que no son para Mac; de hecho para este ejemplo voy a quemar la imagen que bajé de Kubuntu para PC, ya que mi PC no tiene quemadora.
1. Monta la imagen haciendo doble clic sobre ella. Inserta el disco en blanco que usarás.
1. Monta la imagen haciendo doble clic sobre ella. Inserta el disco en blanco que usarás.
2. Abre Disk Utility, el cual se encuentra en la carpeta Applications/Utilities. A la izquierda verás un listado de todos los discos que están montados, incluyendo discos duros, ópticos, e imágenes de disco.
3. Selecciona la imagen que deseas copiar (la imagen, no el disco blanco montado) y dale al ícono radioactivo de Burn.
4. El disco debería empezar a quemarse, si hay espacio suficiente.
5. ¡Listo!
Bueno, otro exito de Mac, incorpora esta herramienta de serie, bravo por entregar un paquete completido.
viernes, 18 de septiembre de 2009
Soy un Switcher
Joer hoy dia hay nombre para todo, he hecho un blogo para usuarios que estan cambiando su habitat natural de Windows a Mac, y despues me entero que soy un Switcher ya ves...
Bueno pues me parece un temino gracioso, asi que si alguno de vosotros es tan nuevo como yo en esto de Mac pues ya lo sabe, bienvenido Switcher.
Espero que te sirva de algo lo que me estoy dejando los ojos en escribir.
Bueno pues me parece un temino gracioso, asi que si alguno de vosotros es tan nuevo como yo en esto de Mac pues ya lo sabe, bienvenido Switcher.
Espero que te sirva de algo lo que me estoy dejando los ojos en escribir.
Funciones rápidas de teclado de Mac OS X
Aunque lo voy documentar esto en mi post lo he tomado de la web de Appel de soporte pero he preferido tener una copia en mi blog para estar más accesible:
Para utilizar una función rápida de teclado, o una combinación de teclas, es necesario pulsar a la vez una tecla de modificación y una tecla de carácter. Por ejemplo, pulsar al mismo tiempo la tecla Comando (la que tiene el símbolo ) y la letra "c" copia lo que esté seleccionado en ese momento (texto, imágenes, etcétera) en el Portapapeles. Esto es lo que se conoce también como combinación de teclas Comando-C (o función rápida de teclado).
) y la letra "c" copia lo que esté seleccionado en ese momento (texto, imágenes, etcétera) en el Portapapeles. Esto es lo que se conoce también como combinación de teclas Comando-C (o función rápida de teclado).
Una tecla de modificación es un elemento de muchas combinaciones de teclas. Las teclas de modificación cambian la manera en que el Mac OS X interpreta las teclas normales y los clics de ratón. Son: Comando, Control, Opción, Mayús, Bloq Mayús y (en los Mac portátiles) la tecla fn.
Éstos son los símbolos de las teclas de modificación que aparecen en algunos menús de Mac OS X:

 (Tecla Comando): Algunas veces llamada "manzanita". En los teclados Apple esta tecla lleva además el logotipo de Apple (
(Tecla Comando): Algunas veces llamada "manzanita". En los teclados Apple esta tecla lleva además el logotipo de Apple ( )
)
 (Tecla Control)
(Tecla Control)
 (Tecla Opción): También puede aparecer como "Alt".
(Tecla Opción): También puede aparecer como "Alt".
 (Tecla Mayús)
(Tecla Mayús)
 (Bloq Mayús): Activa y desactiva el bloqueo de mayúsculas
(Bloq Mayús): Activa y desactiva el bloqueo de mayúsculas
fn (tecla de función): Situada en la esquina inferior izquierda de los teclados integrados de los Mac portátiles
Enlace original, visitarlo ya que hay mucha información de todas las combinaciones de teclas:
http://support.apple.com/kb/HT1343?viewlocale=es_ES&locale=es_ES
Resumen
Aprende las funciones rápidas de teclado de Mac OS X más comunes. Una función rápida de teclado es una manera de ejecutar funciones en Mac OS X pulsando una combinación de teclas en el teclado.Para utilizar una función rápida de teclado, o una combinación de teclas, es necesario pulsar a la vez una tecla de modificación y una tecla de carácter. Por ejemplo, pulsar al mismo tiempo la tecla Comando (la que tiene el símbolo
Una tecla de modificación es un elemento de muchas combinaciones de teclas. Las teclas de modificación cambian la manera en que el Mac OS X interpreta las teclas normales y los clics de ratón. Son: Comando, Control, Opción, Mayús, Bloq Mayús y (en los Mac portátiles) la tecla fn.
Éstos son los símbolos de las teclas de modificación que aparecen en algunos menús de Mac OS X:
fn (tecla de función): Situada en la esquina inferior izquierda de los teclados integrados de los Mac portátiles
Enlace original, visitarlo ya que hay mucha información de todas las combinaciones de teclas:
http://support.apple.com/kb/HT1343?viewlocale=es_ES&locale=es_ES
Startup Manager: ¿Cómo seleccionar un volumen de arranque?
Resumen
El Administrador de inicio te permite elegir el volumen de arranque disponibles para el Mac.
Un "volumen de arranque" es un disco o partición de un disco que contiene un sistema operativo utilizable. Administrador de inicio te permite elegir el volumen de arranque sobre la marcha, simplemnte manteniendo pulsada la tecla Opción mientras el equipo está iniciando.
¿Como elegir el volumen de arranque?
Sigue estos pasos:
Puede presionar la tecla de expulsión en el teclado para expulsar discos DVD. Inserción de un inicio de DVD agregar que el DVD a la lista de volúmenes de arranque (como en la imagen de arriba). También puede adjuntar FireWire o discos duros externos USB para agregar a la lista de volúmenes de arranque.
Esta selección volumen de arranque es temporal. Para establecer el volumen de inicio predeterminada para tu Mac después de que su equipo se está ejecutando, abra Preferencias del Sistema y seleccione Disco de inicio en el menú Ver (en Mac OS X).
El Administrador de inicio te permite elegir el volumen de arranque disponibles para el Mac.
Productos afectados
iBook, MacBook Pro, MacBook, PowerBook, Mac Pro, Power Mac, Mac mini, iMac, Mac OS, MacBook Air iBook, MacBook Pro, MacBook, PowerBook, Mac Pro, Power Mac, Mac mini, iMac, Mac OS, el MacBook AirUn "volumen de arranque" es un disco o partición de un disco que contiene un sistema operativo utilizable. Administrador de inicio te permite elegir el volumen de arranque sobre la marcha, simplemnte manteniendo pulsada la tecla Opción mientras el equipo está iniciando.
¿Como elegir el volumen de arranque?
Sigue estos pasos:
- Inmediatamente mantega pulsada la tecla Opción. Después de unos segundos, el Administrador de inicio deberia aparecer. El Administrador de inicio de exploraciones disponibles para los volúmenes disponibles .
- Enciende o reinicie, el Mac.
- Utilice las teclas de flecha izquierda y derecha del teclado para seleccionar el volumen que desea utilizar.
- Pulse la tecla Return del teclado para iniciar el equipo desde el volumen seleccionado.
Puede presionar la tecla de expulsión en el teclado para expulsar discos DVD. Inserción de un inicio de DVD agregar que el DVD a la lista de volúmenes de arranque (como en la imagen de arriba). También puede adjuntar FireWire o discos duros externos USB para agregar a la lista de volúmenes de arranque.
Esta selección volumen de arranque es temporal. Para establecer el volumen de inicio predeterminada para tu Mac después de que su equipo se está ejecutando, abra Preferencias del Sistema y seleccione Disco de inicio en el menú Ver (en Mac OS X).
Encontrar teclas de Windows en teclado Mac
Los switchers novatos, como es mi caso, lo primero que nos viene a la cabeza cuando desembalamos la caja de nuestro Mac (y en mi caso concreto el iMac) es lo siguiente:
"Que pasada, esto este trasto es realmente una chulada", a la mujer le dices, "ves con esto voy a tener el escritorio recogido i sin tanto cable además mira que poco ocupa en mi escritorio. Que teclado mas minimalista y el ratón, coño que corto trae el cable y joer soy zurdo los puertos USB a la derecha no me llega el raton a mi mano izquierada ni de coña... ahhhh no, como estos de appel iban a fallar, el teclado lleva un puerto USB para conectarlo, resperias de nuevo... bueno el teclado muy minimalista, si... pero y las teclas que faltan y estas nuevas.... ¿como va esto?"
Una vez empiezas a trabajar te das cuenta que el teclado es mas comodo de lo que pensabas pero si te encuentras incomodo al no saber que funciones tiene cada uno de esos nuevos iconos que hay en tu nuevo teclado. Por este motivo me he dispuesto a intentar aclarar este punto.
Ampliaré esta información en otros Post, ya que veo un tema importante. Ahí va:
"Que pasada, esto este trasto es realmente una chulada", a la mujer le dices, "ves con esto voy a tener el escritorio recogido i sin tanto cable además mira que poco ocupa en mi escritorio. Que teclado mas minimalista y el ratón, coño que corto trae el cable y joer soy zurdo los puertos USB a la derecha no me llega el raton a mi mano izquierada ni de coña... ahhhh no, como estos de appel iban a fallar, el teclado lleva un puerto USB para conectarlo, resperias de nuevo... bueno el teclado muy minimalista, si... pero y las teclas que faltan y estas nuevas.... ¿como va esto?"
Una vez empiezas a trabajar te das cuenta que el teclado es mas comodo de lo que pensabas pero si te encuentras incomodo al no saber que funciones tiene cada uno de esos nuevos iconos que hay en tu nuevo teclado. Por este motivo me he dispuesto a intentar aclarar este punto.
Ampliaré esta información en otros Post, ya que veo un tema importante. Ahí va:
Los teclados de Mac disponen de muchas teclas que funcionan igual que las teclas de Windows, pero reciben un nombre diferente. A continuación se indican algunas:
Tecla de Windows | Tecla de Mac | Uso | ||
|---|---|---|---|---|
Alt | Opción | Introduce caracteres especiales, como €. | ||
Control | Comando (⌘) | Realiza acciones o funciones rápidas. Por ejemplo, la combinación ⌘ + S suele utilizarse para guardar documentos o archivos. | ||
Bloq Num | Bloq Num Mayúsculas + Borrar | En algunas aplicaciones, controla si al pulsar las teclas del teclado numérico se introducen números o se mueve el cursor. | ||
Bloq Despl | Control + F14 | En algunas aplicaciones, controla si al pulsar las teclas de flecha se mueve el cursor o se realiza un desplazamiento en una ventana. | ||
Impr Pant | ⌘ + Mayúsculas + 3 ⌘ + Mayúsculas + 4 | Realiza una captura de pantalla. ⌘ + Mayúsculas + 3 realiza una captura de toda la pantalla. ⌘ + Mayúsculas + 4 hace una fotografía de la parte de la pantalla que seleccione. | ||
Teclado de Mac y sus atajos
Atajos de teclado comunes en Mac OS X
Arranque
Pulsar X durante el arranque …Fuerza al Mac OS X a arrancar
Pulsar Opción-Comando-Mayúsculas- Borrar durante el arranque …Evita el volumen primario de arranque y busca un volumen diferente de arranque (tal como un CD o un disco externo)
Pulsar C durante el arranque… Arranca desde un CD con carpeta del sistema
Pulsar N durante el arranque…Intenta arrancar desde un servidor de red
compatible (NetBoot)
Pulsar R durante el arranque… Fuerza un reset a la pantalla del PowerBook
Pulsar T durante el arranque … Arranca en modo disco Firewire
Pulsar Mayúsculas durante el arranque … Arranca en modo Safe Boot y temporalmente deshabilita los items de conexión y las extensiones kernel no esenciales (Mac OS X 10.2 y posteriores)
Pulsar Comando-V durante el arranque… Arranca en modo Verbose
Pulsar Command-S durante el arranque … Arranca en modo Usuario-Simple (línea de comando)
Ventana del Finder
Comando-W … Cierra la ventana
Opción-Comando-W… Cierra todas las ventanas
Opción + click botón cerrar … Cierra todas las ventanas abiertas
Opción + click botón minimizar… Minimiza todas las ventanas abiertas
Opción + click botón zoom Amplía la ventana hasta llenar la pantalla
Opción + click una ventana… Oculta el programa anterior
Opción + click icono del Dock
Comando + arrastrar ventana… Mueve una ventana sin activarla
Comando + pulsar título ventana… Opta a una carpeta que contiene la carpeta en uso
Comando-Flecha Derecha… Descubre la carpeta (vista lista)
Opción-Comando-Flecha Derecha… Descubre la carpeta y subcarpetas (vista lista)
Comando-Flecha Izquierda… Contrae la carpeta (vista lista)
Opción-Comando-Flecha Arriba… Abre la carpeta origen y cierra la actual en uso
Clicks de ratón y combinación de teclas para el Dock
Click … Lanza o abre el item. Vuelve en sí fuera del
Dock la ventana minimizada
Control-click… Descubre el menú contextual para el ítem.
Usado sobre un separador del Dock descubre sus preferencias
Comando-click… Descubre el ítem original en el Finder
Control-Opción-click… Forzar salida sustituye a Salir en el menú
contextual
Comando-Opción-click … Oculta todos los otros items abiertos
Pulsar … Descubre el menú contextual del item
Opción-pulsar… Forzar salida sustituye a Salir en el menú,
añadiendo a la acción de presionar
Mayúsculas-click … Sólo aplicado para minimizar ventanas. El ítem
es minimizado lentamente. Puedes verlo si presionas Mayúsculas mientras minimiza.
Mayúsculas-arrastrar… Usado sobre un separador del Dock, cambia
el Dock de posición (izquierda, abajo, derecha)
Opción-arrastrar… Usado sobre un separador del Dock,dimensiona
los iconos a su tamaño común (128x128, 64x64, 32x32, 16x16)
Comando-Tabulador … Ciclo adelante por las aplicaciones abiertas
(Conmutador de Aplicaciones). Presiona Comando continuamente, mientras presionas y sueltas Mayúsculas y Tabulador
Comando-Mayúsculas-Tabulador… Ciclo atrás por las aplicaciones abiertas
(Conmutador de Aplicaciones). Presiona Comando continuamente, mientras presionas y sueltas Mayúsculas y Tabulador
Comando-H… Oculta una aplicación que has seleccionado
via Conmutador de Aplicaciones. Comando debe ser presionado continuamente desde el instante en que tu elección es hecha, hasta
presionar H. Después de ocultar la aplicación selecciona otra con el Conmutador o volverá a primer plano cuando sueltes Comando
Comando-Q … Sale de una aplicación, debe ser usado con el Conmutador de Aplicaciones
Comando-Opción-D… Oculta o muestra el Dock
Comandos de Menú
Menú Apple
Mayúsculas-Comando-Q… Cierra la sesión
Mayúsculas-Opción-Comando-Q … Cierra la sesión inmediatamente
Menú Finder
Mayúsculas-Comando-Borrar… Vacia la Papelera
Opción-Mayúsculas-Comando-Borrar … Vacia la Papelera sin diálogo
Comando-H Oculta el Finder
Opción-Comando-H… Oculta otras aplicaciones
Menú Archivo
Comando-N… Nueva ventana Finder
Mayúsculas-Comando-N … Nueva carpeta
Comando-O … Abre
Comando-S … Guarda
Mayúsculas-Comando-S… Guarda como
Comando-P… Imprime
Comando-W… Cierra la ventana
Opción-Comando-W… Cierra todas las ventanas
Comando-I… Muestra Información
Opción-Comando-I… Muestra el Inspector de Información
Comando-D… Duplica
Comando-L… Crea un Alias
Comando-R … Muestra el original
Comando-T … Añade a Favoritos
Comando-Borrar… Traslada a la Papelera
Comando-E… Expulsa
Comando-F … Busca
Menú Edición
Comando-Z… Deshace
Comando-X … Corta
Comando-C… Copia
Comando-V … Pega
Comando-A… Selecciona todo
Menú Ver
Comando-1… Vista como Iconos
Comando-2… Viista como Lista
Comando-3… Vista como Columnas
Comando-B… Ocultar
Comando-J … Muestra las Opciones de Vista
Menú Ir
Comando - [… Vuelve
Comando - ] … Adelanta
Mayúsculas-Comando-C… Ordenador
Mayúsculas-Comando-H… Inicio
Mayúsculas-Comando-I … iDisk
Mayúsculas-Comando-A… Aplicaciones
Mayúsculas-Comando-F… Favoritos
Mayúsculas-Comando-G… Ir a la carpeta
Comando-K… Conecta al Servidor
Menú Ventana
Comando-M… Minimiza la ventana
Opción-Comando-M… Minimiza todas las ventanas
Menú Ayuda
Comando-?… Abre la Ayuda Mac
Acceso Universal
Opción-Comando- * (asterisco) … Habilita el Zoom
Opción-Comando- + (más) … Acerca la vista
Opción-Comando- - (menos) … Aleja la vista
Control-Opción-Comando- * (asterisco) … Alterna entre Blanco y Negro
Control-F1 … Habilita el Acceso Total de Teclado. Siendo el Acceso Total de Teclado habilitado, puedes usar la combinación de teclas mostrada debajo desde el Finder
Acceso Total de Teclado
Control-F2… Realza el Menú Apple
Control-F3 … Realza el Dock
Control-F4… Realza la ventana (activa) o la ventana colocada
inmediatamente detrás
Control-F5… Realza la Barra de Herramientas
Control-F6… Realza una paleta de herramientas y las paletas
subyacentes por orden de activación
Control-F7 … Accede a todos los controles del cuadro de diálogo actual al seleccionar la opción de realzar sólo los campos de texto y las listas
El panel de preferencias de Acceso Universal te permite habilitar las Teclas de Ratón.
Cuando están activadas, puedes usar el teclado numérico para mover el cursor. Si tu ordenador no tiene un teclado numérico, usa la tecla Fn (función).
Teclas de Ratón
8… Mueve Arriba
2… Mueve Abajo
4… Mueve a la Izquierda
6… Mueve a la Derecha
1, 3, 7, y 9… Mueve Diagonalmente
5… Clickea con el Botón del Ratón
0 … Mantiene pulsado el Botón del Ratón
. (punto) … Libera el Botón del Ratón (usado después de
pulsar 0)
Otros Comandos:
Opción-Comando-D… Muestra / Oculta el Dock
Comando-Tabulador… Cambia de aplicación
Tabulador… Realza el siguiente ítem
Comando-Flecha Arriba … Adelanta un directorio
Comando-Flecha Abajo … Atrasa un directorio
Página Adelante o Control-Flecha Arriba … Adelanta una página
Página Atrás o Control-Flecha Abajo… Atrasa una página
Opción-Arrastrar … Copia a una nueva localización
Opción-Comando-Arrastrar… Crea un Alias en una nueva localización
Comando-Arrastrar Mueve a una nueva localización sin copiar
Mayúsculas-Comando-C… Muestra la paleta Colores de la aplicación
Comando-T… Muestra la paleta de Tipos de la aplicación
Comando-Mayúsculas-3… Toma una imagen de la pantalla
Comando-Mayúsculas-4 … Toma una imagen de la selección
Comando-Mayúsculast-4, entonces barra Espaciadora … Toma una imagen de la ventana seleccionada
Control-Comando-Mayúsculas-3… Copia la pantalla capturada al Portapapeles en vez de salvarla como un archivo
Control-Comando-Mayúsculas-4 … Copia la selección capturada al Portapapeles en vez de salvarla como un archivo
Opción-Comando-Escape… Fuerza la salida
Control-Expulsar … Cuadro de diálogo Reiniciar, Reposo, Apagar
Control-Comando-Expulsar … Sale de todas las aplicaciones y reinicia
Opción-Comando-Expulsar u Opción-Comando-Encendido… Reposo
Control-Opción-Comando-Expulsar … Sale de todas las aplicaciones y apaga
Comando-click botón barra herramientas (arriba esquina dercha) …Ciclo por vistas disponibles para la barra de herramientas de la ventana (dependiendo de la clase de Finder o ventana de aplicación)
Arranque
Pulsar X durante el arranque …Fuerza al Mac OS X a arrancar
Pulsar Opción-Comando-Mayúsculas- Borrar durante el arranque …Evita el volumen primario de arranque y busca un volumen diferente de arranque (tal como un CD o un disco externo)
Pulsar C durante el arranque… Arranca desde un CD con carpeta del sistema
Pulsar N durante el arranque…Intenta arrancar desde un servidor de red
compatible (NetBoot)
Pulsar R durante el arranque… Fuerza un reset a la pantalla del PowerBook
Pulsar T durante el arranque … Arranca en modo disco Firewire
Pulsar Mayúsculas durante el arranque … Arranca en modo Safe Boot y temporalmente deshabilita los items de conexión y las extensiones kernel no esenciales (Mac OS X 10.2 y posteriores)
Pulsar Comando-V durante el arranque… Arranca en modo Verbose
Pulsar Command-S durante el arranque … Arranca en modo Usuario-Simple (línea de comando)
Ventana del Finder
Comando-W … Cierra la ventana
Opción-Comando-W… Cierra todas las ventanas
Opción + click botón cerrar … Cierra todas las ventanas abiertas
Opción + click botón minimizar… Minimiza todas las ventanas abiertas
Opción + click botón zoom Amplía la ventana hasta llenar la pantalla
Opción + click una ventana… Oculta el programa anterior
Opción + click icono del Dock
Comando + arrastrar ventana… Mueve una ventana sin activarla
Comando + pulsar título ventana… Opta a una carpeta que contiene la carpeta en uso
Comando-Flecha Derecha… Descubre la carpeta (vista lista)
Opción-Comando-Flecha Derecha… Descubre la carpeta y subcarpetas (vista lista)
Comando-Flecha Izquierda… Contrae la carpeta (vista lista)
Opción-Comando-Flecha Arriba… Abre la carpeta origen y cierra la actual en uso
Clicks de ratón y combinación de teclas para el Dock
Click … Lanza o abre el item. Vuelve en sí fuera del
Dock la ventana minimizada
Control-click… Descubre el menú contextual para el ítem.
Usado sobre un separador del Dock descubre sus preferencias
Comando-click… Descubre el ítem original en el Finder
Control-Opción-click… Forzar salida sustituye a Salir en el menú
contextual
Comando-Opción-click … Oculta todos los otros items abiertos
Pulsar … Descubre el menú contextual del item
Opción-pulsar… Forzar salida sustituye a Salir en el menú,
añadiendo a la acción de presionar
Mayúsculas-click … Sólo aplicado para minimizar ventanas. El ítem
es minimizado lentamente. Puedes verlo si presionas Mayúsculas mientras minimiza.
Mayúsculas-arrastrar… Usado sobre un separador del Dock, cambia
el Dock de posición (izquierda, abajo, derecha)
Opción-arrastrar… Usado sobre un separador del Dock,dimensiona
los iconos a su tamaño común (128x128, 64x64, 32x32, 16x16)
Comando-Tabulador … Ciclo adelante por las aplicaciones abiertas
(Conmutador de Aplicaciones). Presiona Comando continuamente, mientras presionas y sueltas Mayúsculas y Tabulador
Comando-Mayúsculas-Tabulador… Ciclo atrás por las aplicaciones abiertas
(Conmutador de Aplicaciones). Presiona Comando continuamente, mientras presionas y sueltas Mayúsculas y Tabulador
Comando-H… Oculta una aplicación que has seleccionado
via Conmutador de Aplicaciones. Comando debe ser presionado continuamente desde el instante en que tu elección es hecha, hasta
presionar H. Después de ocultar la aplicación selecciona otra con el Conmutador o volverá a primer plano cuando sueltes Comando
Comando-Q … Sale de una aplicación, debe ser usado con el Conmutador de Aplicaciones
Comando-Opción-D… Oculta o muestra el Dock
Comandos de Menú
Menú Apple
Mayúsculas-Comando-Q… Cierra la sesión
Mayúsculas-Opción-Comando-Q … Cierra la sesión inmediatamente
Menú Finder
Mayúsculas-Comando-Borrar… Vacia la Papelera
Opción-Mayúsculas-Comando-Borrar … Vacia la Papelera sin diálogo
Comando-H Oculta el Finder
Opción-Comando-H… Oculta otras aplicaciones
Menú Archivo
Comando-N… Nueva ventana Finder
Mayúsculas-Comando-N … Nueva carpeta
Comando-O … Abre
Comando-S … Guarda
Mayúsculas-Comando-S… Guarda como
Comando-P… Imprime
Comando-W… Cierra la ventana
Opción-Comando-W… Cierra todas las ventanas
Comando-I… Muestra Información
Opción-Comando-I… Muestra el Inspector de Información
Comando-D… Duplica
Comando-L… Crea un Alias
Comando-R … Muestra el original
Comando-T … Añade a Favoritos
Comando-Borrar… Traslada a la Papelera
Comando-E… Expulsa
Comando-F … Busca
Menú Edición
Comando-Z… Deshace
Comando-X … Corta
Comando-C… Copia
Comando-V … Pega
Comando-A… Selecciona todo
Menú Ver
Comando-1… Vista como Iconos
Comando-2… Viista como Lista
Comando-3… Vista como Columnas
Comando-B… Ocultar
Comando-J … Muestra las Opciones de Vista
Menú Ir
Comando - [… Vuelve
Comando - ] … Adelanta
Mayúsculas-Comando-C… Ordenador
Mayúsculas-Comando-H… Inicio
Mayúsculas-Comando-I … iDisk
Mayúsculas-Comando-A… Aplicaciones
Mayúsculas-Comando-F… Favoritos
Mayúsculas-Comando-G… Ir a la carpeta
Comando-K… Conecta al Servidor
Menú Ventana
Comando-M… Minimiza la ventana
Opción-Comando-M… Minimiza todas las ventanas
Menú Ayuda
Comando-?… Abre la Ayuda Mac
Acceso Universal
Opción-Comando- * (asterisco) … Habilita el Zoom
Opción-Comando- + (más) … Acerca la vista
Opción-Comando- - (menos) … Aleja la vista
Control-Opción-Comando- * (asterisco) … Alterna entre Blanco y Negro
Control-F1 … Habilita el Acceso Total de Teclado. Siendo el Acceso Total de Teclado habilitado, puedes usar la combinación de teclas mostrada debajo desde el Finder
Acceso Total de Teclado
Control-F2… Realza el Menú Apple
Control-F3 … Realza el Dock
Control-F4… Realza la ventana (activa) o la ventana colocada
inmediatamente detrás
Control-F5… Realza la Barra de Herramientas
Control-F6… Realza una paleta de herramientas y las paletas
subyacentes por orden de activación
Control-F7 … Accede a todos los controles del cuadro de diálogo actual al seleccionar la opción de realzar sólo los campos de texto y las listas
El panel de preferencias de Acceso Universal te permite habilitar las Teclas de Ratón.
Cuando están activadas, puedes usar el teclado numérico para mover el cursor. Si tu ordenador no tiene un teclado numérico, usa la tecla Fn (función).
Teclas de Ratón
8… Mueve Arriba
2… Mueve Abajo
4… Mueve a la Izquierda
6… Mueve a la Derecha
1, 3, 7, y 9… Mueve Diagonalmente
5… Clickea con el Botón del Ratón
0 … Mantiene pulsado el Botón del Ratón
. (punto) … Libera el Botón del Ratón (usado después de
pulsar 0)
Otros Comandos:
Opción-Comando-D… Muestra / Oculta el Dock
Comando-Tabulador… Cambia de aplicación
Tabulador… Realza el siguiente ítem
Comando-Flecha Arriba … Adelanta un directorio
Comando-Flecha Abajo … Atrasa un directorio
Página Adelante o Control-Flecha Arriba … Adelanta una página
Página Atrás o Control-Flecha Abajo… Atrasa una página
Opción-Arrastrar … Copia a una nueva localización
Opción-Comando-Arrastrar… Crea un Alias en una nueva localización
Comando-Arrastrar Mueve a una nueva localización sin copiar
Mayúsculas-Comando-C… Muestra la paleta Colores de la aplicación
Comando-T… Muestra la paleta de Tipos de la aplicación
Comando-Mayúsculas-3… Toma una imagen de la pantalla
Comando-Mayúsculas-4 … Toma una imagen de la selección
Comando-Mayúsculast-4, entonces barra Espaciadora … Toma una imagen de la ventana seleccionada
Control-Comando-Mayúsculas-3… Copia la pantalla capturada al Portapapeles en vez de salvarla como un archivo
Control-Comando-Mayúsculas-4 … Copia la selección capturada al Portapapeles en vez de salvarla como un archivo
Opción-Comando-Escape… Fuerza la salida
Control-Expulsar … Cuadro de diálogo Reiniciar, Reposo, Apagar
Control-Comando-Expulsar … Sale de todas las aplicaciones y reinicia
Opción-Comando-Expulsar u Opción-Comando-Encendido… Reposo
Control-Opción-Comando-Expulsar … Sale de todas las aplicaciones y apaga
Comando-click botón barra herramientas (arriba esquina dercha) …Ciclo por vistas disponibles para la barra de herramientas de la ventana (dependiendo de la clase de Finder o ventana de aplicación)
¿Porque no hay virus en Mac?
Si habeis leido ya algo en este blog, sabeis que soy un seguidor y colega de Josep Ros, os comento esto porque de su blog he pillado este Articulo que me parece muy bueno, es de un colaborador de Ros y espero que no se molesten por incluir aqui este enlace
http://www.enriquedans.com/2007/04/%C2%BFpor-que-no-hay-virus-en-el-mundo-mac.html
No te conozco Enrique Dans pero gracias por tu articulo.
http://www.enriquedans.com/2007/04/%C2%BFpor-que-no-hay-virus-en-el-mundo-mac.html
No te conozco Enrique Dans pero gracias por tu articulo.
Mi primer susto....
Dicen que no se cuelga... bueno.... yo debo tener manitas locas... porque despues de 12h ininterrupidas, eso sí, de instalar y configurar cosas... he ido a cerrar la sesión y nada... como dice la canción "colgado en tus manos..." he ido a icono de Manzana - Forzar salida y nada aplicaciones no responden...
Tambien tengo que decir que la paciencia creo que no es lo mio, ya que despues de unos 5 minutos no cerraba y como usuario experto en windows que soy he aplicado la solucion que nunca falla presionar boton RESET.
Y claro he conseguido lo que tantas veces en windows he logrado que se apague, pero lo de iniciar es otra cosa, comienza a arrancar sale pantalla gris tan bonita.... pero falta algo ¿y mi manzana?
Dios a los segundos.... No bootable... Insert media .... Joer no es posible, sere el primero que me he cargado un Mac el segundo dia de tenerlo en mism manos.... Windows de mi vida... al menos se como curarte.
Aqui estoy con cara de bobo mirando mi iMac de 24" precioso pero sin arracar... leo el manual pruebo todo y nada.
Coñe me acuerdo que estaba haciendo un DVD de videos de mi hija, que para eso me lo he comprado, no os vayais a pensar que es para currar, estaba hasta el moño del pinnacle.
Bien, voy a sacarlo, pero como? no hay pulsador... a si el telado (el teclado merece otro post) aqui esta le doy y nada, reinicio por cuarta vez y si mantengo pulsado mientras arranca el icono del expulsar sale y todo.
Por fin lo saco y arranca el Mac de las narices...
Creo que todavia necesito algo de tiempo para adaptarme a él pero creo que vamos a ser grandes amigos aunque me queda mucho por descubri... y supongo que a vosotros tambien... no desespereis.
Un saludo a todos los novatos y a los expertos, si leeis esta web (que no creo) iluminarnos.
Tambien tengo que decir que la paciencia creo que no es lo mio, ya que despues de unos 5 minutos no cerraba y como usuario experto en windows que soy he aplicado la solucion que nunca falla presionar boton RESET.
Y claro he conseguido lo que tantas veces en windows he logrado que se apague, pero lo de iniciar es otra cosa, comienza a arrancar sale pantalla gris tan bonita.... pero falta algo ¿y mi manzana?
Dios a los segundos.... No bootable... Insert media .... Joer no es posible, sere el primero que me he cargado un Mac el segundo dia de tenerlo en mism manos.... Windows de mi vida... al menos se como curarte.
Aqui estoy con cara de bobo mirando mi iMac de 24" precioso pero sin arracar... leo el manual pruebo todo y nada.
Coñe me acuerdo que estaba haciendo un DVD de videos de mi hija, que para eso me lo he comprado, no os vayais a pensar que es para currar, estaba hasta el moño del pinnacle.
Bien, voy a sacarlo, pero como? no hay pulsador... a si el telado (el teclado merece otro post) aqui esta le doy y nada, reinicio por cuarta vez y si mantengo pulsado mientras arranca el icono del expulsar sale y todo.
Por fin lo saco y arranca el Mac de las narices...
Creo que todavia necesito algo de tiempo para adaptarme a él pero creo que vamos a ser grandes amigos aunque me queda mucho por descubri... y supongo que a vosotros tambien... no desespereis.
Un saludo a todos los novatos y a los expertos, si leeis esta web (que no creo) iluminarnos.
Mac mi nuevo mundo
MAC OS X un nuevo aliado.
Mucho se ha escrito sobre este sistema operativo, pero después de escuchar las grandes bondades que ofrece, me he decidido a que un de estas maquinas entre en mi vida. Mi ultimo empojón me lo dio un gran colega y amigo Josep Ros, al cual tube el honor de conocer en un curso sobre Virtualización. Gracias Josep por darme ese último empujon.
Llevo mas de 10 años trabajando como programador y administrador de sistemas, y soy experto en manejo del entorno windows asi que era muy reacio a terminar con este entorno que conozco al dedillo para Comenzar de 0, pero al final he dado el paso.
Solo llevo dos dias poniendo a punto este sistema a mi gusto y con aplicaciones que utilizaba con Windows y ya creo que no voy a volver a usar windows a nivel personal. De veras que engancha la sencillez y comodiad de este entorno.
Son pequeños detalles, pero ahora veo que en los pequeños detalles esta la gran diferencia en la experiencia del usuario.
Si soy sincero, me siento algo incomodo al no sentir el control que tenia en windows, pero creo que en poco tiempo esto estará superado.
Bueno el fin de este blog entre otras cosas es el de ayudar a la nuevos usuarios que como yo estan empezando, asi que antes que me olvide de los detalles que son necesarios para los novatos, como yo en MAC, pues los ire anotando en este blog.
Saludos a todos.
Mucho se ha escrito sobre este sistema operativo, pero después de escuchar las grandes bondades que ofrece, me he decidido a que un de estas maquinas entre en mi vida. Mi ultimo empojón me lo dio un gran colega y amigo Josep Ros, al cual tube el honor de conocer en un curso sobre Virtualización. Gracias Josep por darme ese último empujon.
Llevo mas de 10 años trabajando como programador y administrador de sistemas, y soy experto en manejo del entorno windows asi que era muy reacio a terminar con este entorno que conozco al dedillo para Comenzar de 0, pero al final he dado el paso.
Solo llevo dos dias poniendo a punto este sistema a mi gusto y con aplicaciones que utilizaba con Windows y ya creo que no voy a volver a usar windows a nivel personal. De veras que engancha la sencillez y comodiad de este entorno.
Son pequeños detalles, pero ahora veo que en los pequeños detalles esta la gran diferencia en la experiencia del usuario.
Si soy sincero, me siento algo incomodo al no sentir el control que tenia en windows, pero creo que en poco tiempo esto estará superado.
Bueno el fin de este blog entre otras cosas es el de ayudar a la nuevos usuarios que como yo estan empezando, asi que antes que me olvide de los detalles que son necesarios para los novatos, como yo en MAC, pues los ire anotando en este blog.
Saludos a todos.
Suscribirse a:
Entradas (Atom)